Tablica Qomo QWB379BW - instalacja sterowników oraz rozwiązywanie problemów
Instrukcja dotyczy modelu:
Przed przystąpieniem do wykonywania poleceń z instrukcji prosimy o upewnienie się co do posiadanego modelu tablicy Qomo. Model tablicy znajduje się na dowodzie zakupu lub opakowaniu tablicy. W przypadku gdy nie mogą określić Państwo posiadanego modelu prosimy o wizualne porównanie tablicy ze zdjęciami dostępnymi pod powyższymi linkami.
Poprawna instalacja tablicy Qomo
Tablice interaktywne Qomo są urządzeniami HID, które w większości przypadków nie potrzebują instalacji sterowników producenta do poprawnego działania. Aby jednak uzyskać pełną funkcjonalność tablicy Qomo – wraz z paskami skrótów oraz półką interaktywną należy zainstalować sterowniki producenta.
Uwaga!
Bez instalacji sterowników producenta nie zadziałają takie elementy jak:
- półka interaktywna
- paski skrótów
W celu instalacji najbardziej aktualnej wersji sterowników i programu Flow!Works zalecane jest pobranie najnowszej wersji ze strony Qomo.
Najnowsza wersja dostępna jest w poniższym linku. Nie posiada ona aktywatora licencji i można ją zainstalować na dowolnej liczbie komputerów.
Flow!Works Pro – oprogramowanie + sterownik
Uwaga!
Sterowniki do tablicy QWB379BW są zintegrowane z oprogramowaniem Flow!Works Pro w jednym pliku instalacyjnym.
Sugerowane czynności przed instalacją sterowników oraz oprogramowania
jeżeli istnieje podejrzenie, że zainstalowana jest poprzednia wersja sterowników lub zainstalowane były sterownika do innego monitora dotykowego – należy ją odinstalować oraz wyczyścić pliki rejestru.
Jak wyczyścić rejestr systemu Windows?
Najszybciej można to zrobić używając bezpłatnych aplikacji EasyCleaner lub CCleaner. Po ich pobraniu i zainstalowaniu udostępniają one opcje wyczyszczenia rejestru w prosty i bezpieczny sposób.
Proszę wyłączyć Kontrolę Konta Użytkownika korzystając ze ścieżki: Panel Sterowania -> Konta użytkowników -> Konta użytkowników -> Zmień ustawienia funkcji Kontroli konta użytkownika -> zmień ustawienia na najniższe (Nie powiadamiaj nigdy) -> OK
Proszę upewnić się, że system Windows jest zaktualizowany i posiada najnowsze poprawki. Aby to sprawdzić należy wejść do Panelu sterowania -> System i zabezpieczenia -> Windows Update i na lewym panelu odnaleźć opcję Wyszukaj aktualizację i sprawdzić stan aktualizacji. Zalecana opcja to Automatyczne instalowanie aktualizacji.
Jeżeli zainstalowany jest program antywirusowy należy go wyłączyć i zweryfikować działanie dotyku przy wyłączonej ochronie antywirusowej.
Proszę upewnić się, że tablica Qomo jest odłączona od komputera podczas instalacji sterowników oraz oprogramowania.
1. Proszę pobrać i rozpakować plik instalacyjny. Następnie należy uruchomić instalator jako administrator. Aby to zrobić należy kliknąć prawym przyciskiem myszy na pliku instalacyjnym i wybrać opcję „Uruchom jako administrator”.
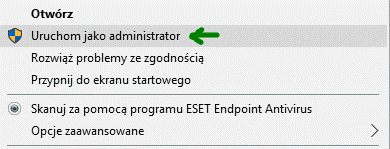
2. Następnie proszę postępować zgodnie ze wskazówkami pojawiąjącymi się na ekranie.
3. Po zakończeniu procesu instalacji należy zrestartować system Windows, podłączyć tablicę i wykonać kalibrację.
Kalibracja tablicy Qomo QWB379BW oraz pasków skrótów
1. Proszę uruchomić program Flow!Works Pro.
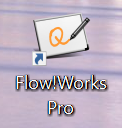
2. Następnie należy przejść do zasobnika systemowego. Na ikonie tablicy należy kliknąć prawym przyciskiem myszy i wybrać opcję Ustawienia / Settings.
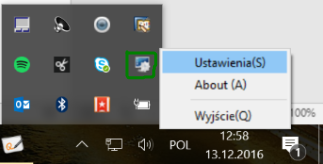
3. Z paska narzędzi po lewej stronie należy wybrać pozycje Tablica interaktywna, a następnie Kalibracja urządzenia. Następnie należy kliknąć Kalibruj. Proszę postępować według wskazówek na ekranie.
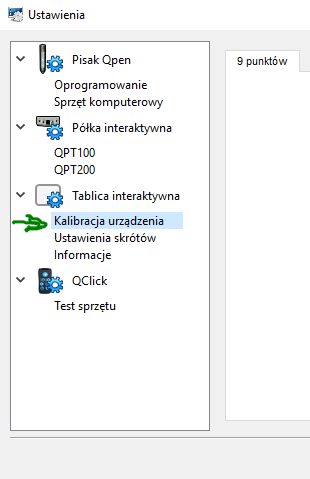

4. Aby skalibrować paski skrótów z menu sterownika należy wybrać opcję Ustawienia skrótów, wybrać opcję Normalne, a następnie kliknąć Kalibruj. Proszę postępować według wskazówek na ekranie.
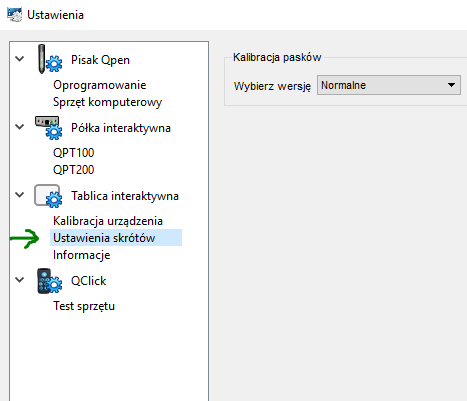

5. Proszę sprawdzić tablice w działaniu.
Uwaga!
Półki interaktywnej nie trzeba kalibrować. Półka interaktywna oraz paski skrótów po obu stronach tablicy działają wyłącznie z oprogramowaniem Flow!Works Pro.
Tablica interaktywna nie rejestruje dotyku / powierzchnia dotykowa nie działa / tablica nie jest rozpoznawana przez system Windows
Tablice interaktywne Qomo QWB379BW są urządzeniami HID, które są automatycznie wykrywane przez system operacyjny. jeżeli system nie wykryje podłączonej tablicy lub wyświetli błąd "Nie rozpoznano urządzenia" należy postąpić według poniższych wskazówek.
1. Sprawdzenie kabla USB. Aby podłączyć tablicę do komputera celem uzyskania dotyku należy wykorzystać kabel USB-B – USB-A, który znajduje się w zestawie. Końcówkę typu B (kwadratowa, używana również np. w drukarkach) należy podłączyć do tablicy, natomiast klasyczną wtyczkę USB typu A do portu w komputerze. Tablica interaktywna nie wymaga odrębnego zasilania.

Proszę sprawdzić czy kabel został prawidłowo połączony po obu stronach
Proszę sprawdzić czy kabel USB nie posiada widocznych uszkodzeń
Podłączyć kabel USB do innych portów USB w komputerze
Proszę upewnić się, że sterowniki magistrali USB komputera / laptopa są zaktualizowane do najnowszej wersji - sugerowane jest zainstalowanie najnowszej wersji ze strony producenta.
Proszę podłączyć kabel USB do zwykłego Huba USB (rozdzielacza), a następnie do komputera
Sprawdzić monitor korzystając z innego kabla USB – np. kabla drukarkowego
Proszę wyłączyć wsparcie dla USB 3.0 w BIOSie komputera. Zalecane jest skorzystanie z instrukcji dołączanej do laptopa lub płyty głównej komputera stacjonarnego
Jeżeli uszkodzony jest kabel – należy zgłosić usterkę za pomocą formularza zgłaszania awarii - po rejestracji zgłoszenia na wskazany adres wysłany zostanie nowy, sprawny kabel USB
2. Czy na powierzchni tablicy i ramkach podczerwieni znajduje się cokolwiek? (gumka magnetyczna, magnesy, kawałki styropianu z opakowania). Powierzchnia powinna być pusta podczas podłączania tablicy, podobnie rama tablicy w której znajdują się diody podczerwieni.
Jeżeli komputer dalej nie wykrywa tablicy lub nie rozpoznaje urządzenia proszę sprawdzić tablicę na innym komputerze.
- Jeżeli na innym komputerze działa – prawdopodobnie występuje problem ze sterownikami komputera. Proszę upewnić, że powyższe wskazówki zostały wykonane. Zalecane jest dokonanie testów na więcej niż jednym dodatkowym komputerze. Jeżeli pomimo tego wciąż występują problemy na konkretnym komputerze – prosimy o kontakt z działem serwisu.
- Jeżeli tablica nie działa na innych komputerach prosimy o kontakt z działem serwisu – przyczyną prawdopodobnie jest uszkodzona elektronika.
Uwaga – formularz serwisowy
Formularz serwisowy, gdzie można zgłaszać poważniejsze awarie sprzętu lub inne zgłoszenia serwisowe, znajduje się na stronie oficjalnego dystrybutora tablic Qomo, firmy ViDiS SA. Bezpośredni link do formularza TUTAJ. Dystrybutor prowadzi autoryzowany serwis tablic interaktywnych Qomo na całą Polskę.
Tablica jest wykrywana, ale rejestrowany dotyk nie odpowiada rzeczywistemu
1. Proszę upewnić się, że tablica jest skalibrowana. Proces kalibracji został opisany powyżej.
2. Proszę sprawdzić czy tablica nie została skalibrowana za pomocą narzędzia wbudowanego w system Windows. Poniżej klip wideo z instrukcją.

Uwaga!
Nie należy stosować dwóch kalibracji (kalibracja Windows oraz kalibracja sterownika) jednocześnie!
3. Proszę upewnić się, że obraz wyświetlany przez projektor w maksymalny możliwy sposób wypełnia powierzchnię projekcyjną tablicy, a następnie skalibrować dotyk.
4. Proszę upewnić się, że rozdzielczość wyświetlana przez projektor to XGA (1024 x 768) dopasowana do formatu tablicy (4:3).
5. Proszę również sprawdzić czy w menu projektora nie ma ustawionego „wymuszania” formatu.
6. Proszę w systemie Windows włączyć tryb Tylko drugi ekran. (Skrót klawiszowy Windows + P).
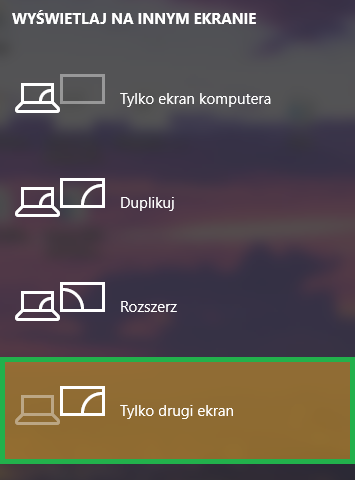
Jeżeli poniższe wskazówki nie rozwiązały problemu prosimy o kontakt z działem serwisu.
Uwaga – formularz serwisowy
Formularz serwisowy, gdzie można zgłaszać poważniejsze awarie sprzętu lub inne zgłoszenia serwisowe, znajduje się na stronie oficjalnego dystrybutora tablic Qomo, firmy ViDiS SA. Bezpośredni link do formularza TUTAJ. Dystrybutor prowadzi autoryzowany serwis tablic interaktywnych Qomo na całą Polskę.
Nie działa półka interaktywna
Półka interaktywna w tablicach Qomo działa wyłącznie w oprogramowaniu Flow!Works Pro. Jeżeli po zainstalowaniu sterowników i uruchomieniu oprogramowania półka nie działa (np. nie zmienia kolorów) należy:
Sprawdzić czy półka jest prawidłowo podłączona do tablicy.
Upewnić się, że elementy wszystkie półki (pisaki atrapy, wskaźnik, gąbka) są umieszczone na swoich miejscach





